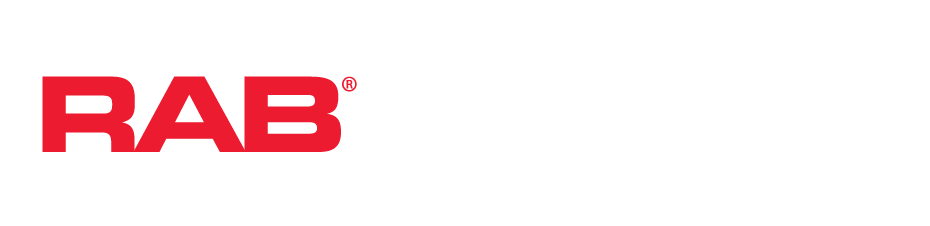To begin your schedule creation workflow, tap the “+” icon.
After tapping the “+” icon, a schedule type selector will pop up.
From here, you can tap:
“Create Light Level Schedule”,
“Create Color Temperature Schedule” or “Cancel”
Tap “Create Light Level Schedule”.
A fresh Light Level Schedule will appear for you to edit as you wish.
Tap the “Schedule Name” box and input start typing in a schedule name.
Note that there is a character limit to what you can name your schedule.
If you exceed the character limit for your schedule name, the input box will appear bound in red.
Tapping inside the box containing the time will cause a schedule time selector to pop up.
Tap the Hour box to input your schedule’s start time.
Tap the Minute box to input your schedule’s start time.
Note that either AM or PM must be selected, currently AM is selected.
Tap OK to save your start time.
By default, all days are selected for a schedule, tap individual days of the week to select on what days your schedule will work.
Here the schedule has been set up to work Monday to Friday and not on Saturday or Sunday.
Note that deselecting all days will create a one-time schedule, meaning the schedule will perform your desired actions once – and only once – on the day of configuration at the configured time.
After inputting your schedule time, you select those actions which you would like to schedule to enact at the given time.
For a Light Level Schedule, you can slide the dim bar to your desired, and toggle the state button.
For a Color Temperature Schedule, you can slide the dim bar and color temperature.
Note there is no option for state in a Color Temperature Schedule in the Actions section.
Now, tap the “+” in the “Add Areas” section.
From here you can select any created areas.
Tap the “Select All” button to easily select all areas created
You can also individually select areas. Here, the area “Waiting Room” has been selected.
You can cancel area selection if desired, or you can confirm your area selection. To continue the schedule creation process.
Now that you have completely configured your schedule you tap “Save” to save your schedule and exit this view back to the original schedule view.
When needed you can also delete your schedule by individually selecting your schedule, and tapping “Delete” at the bottom of your schedule.