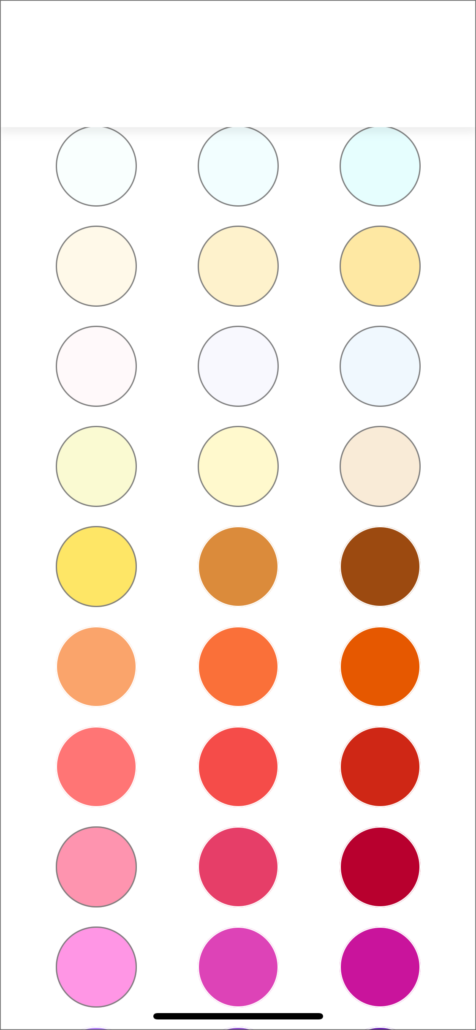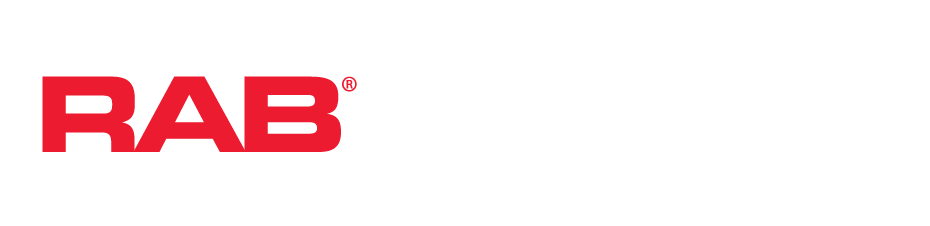Control your lighting from anywhere using Google Home. Enable remote access by linking your Lightcloud Blue account to your Google Home account.
Note: Lightcloud Blue Nano is required for this feature.
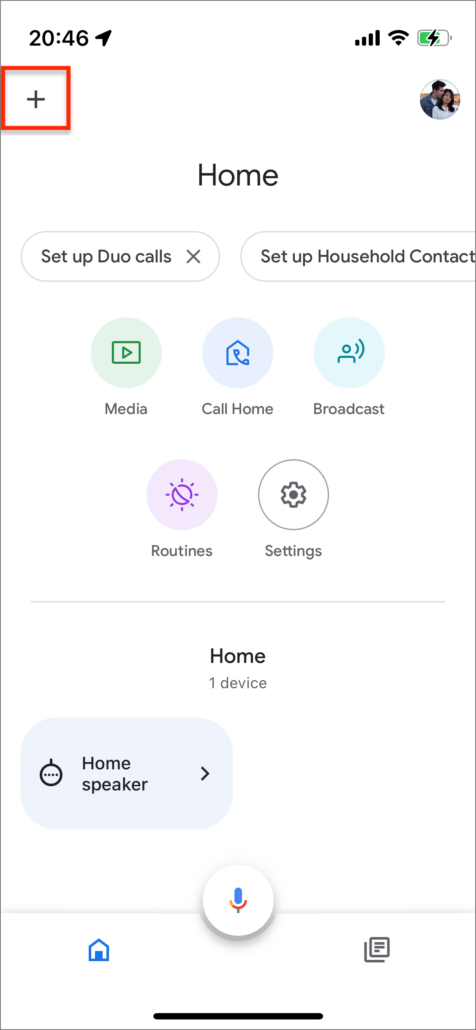
1. Open the Google Home app and select the + icon in the top left corner.
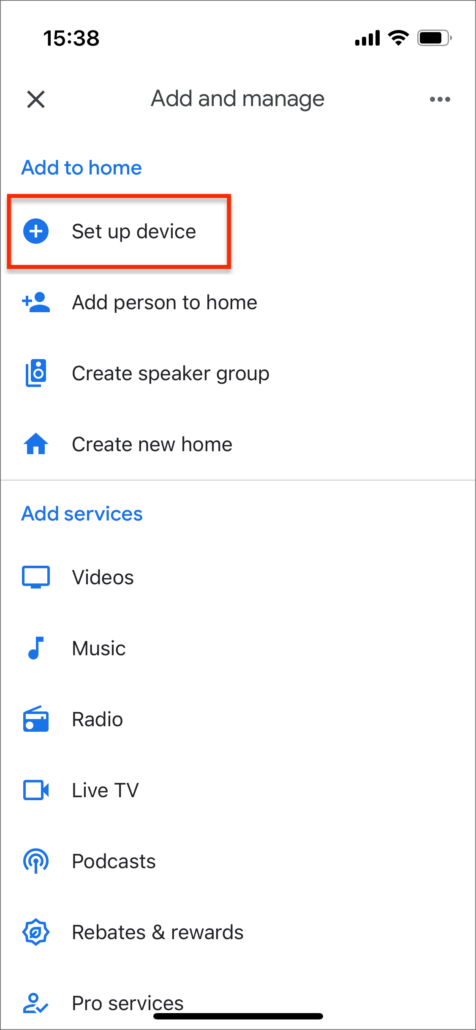
2. Select ‘Set up device’
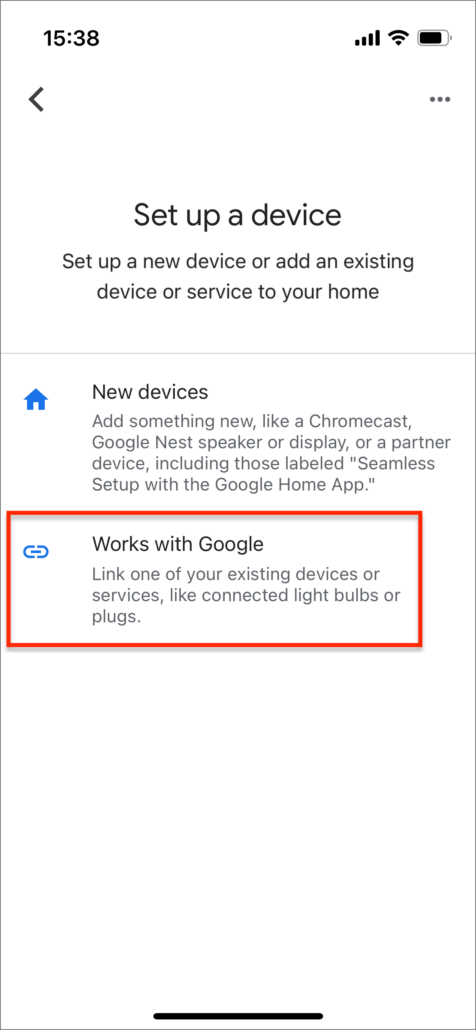
3. Select ‘Works with Google’
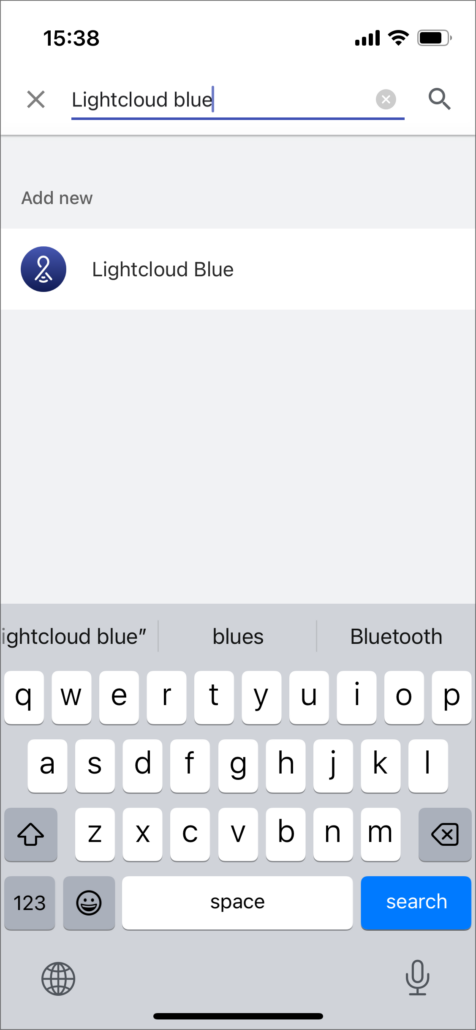
4. Search for Lightcloud Blue and select it once found.
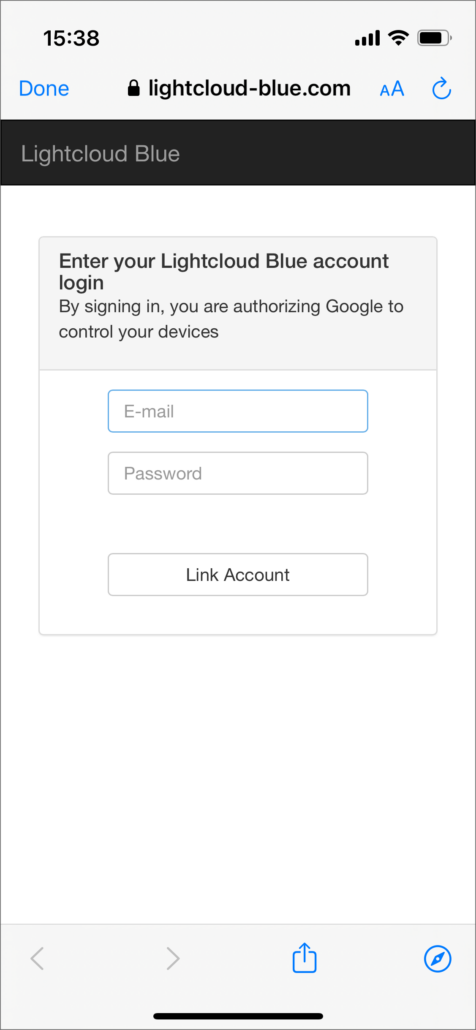
5. Input your Lightcloud Blue login credentials and select ‘Link Account’.
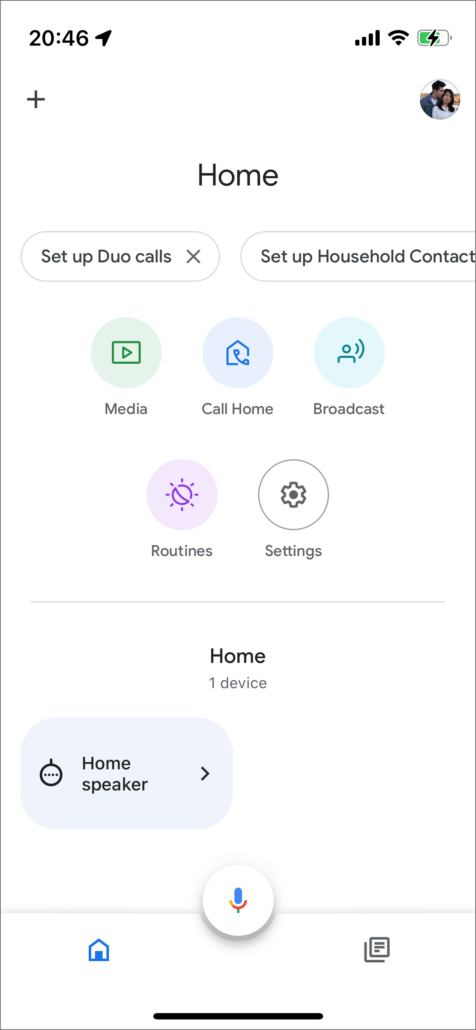
6. Once your account has been linked successfully a list of your Site(s) and Area(s) will be listed. i.e. Site Name_Area Name
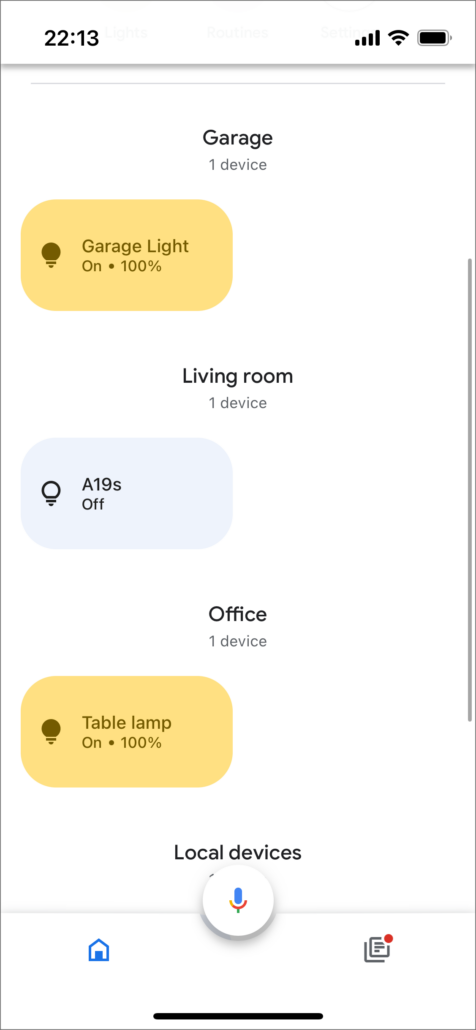
7. Select the device card to turn lights on/off
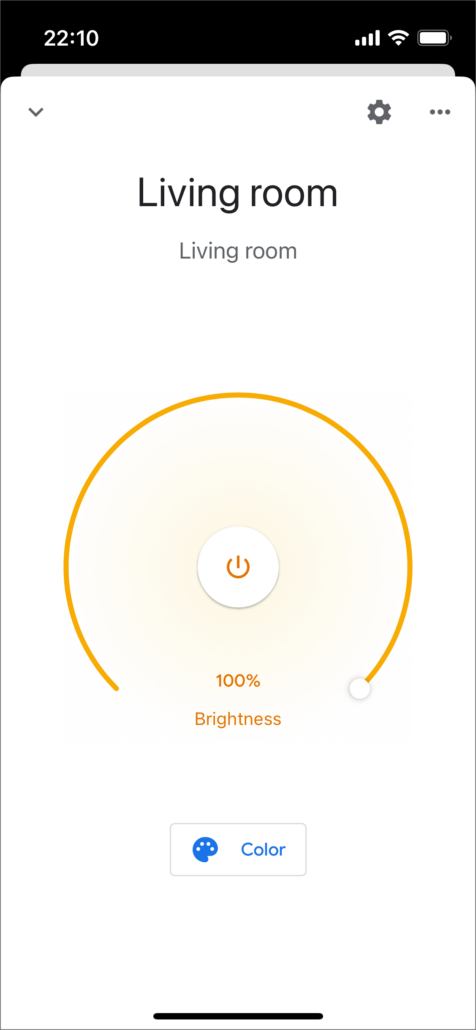
8. Press and hold the device card to adjust the dim level.