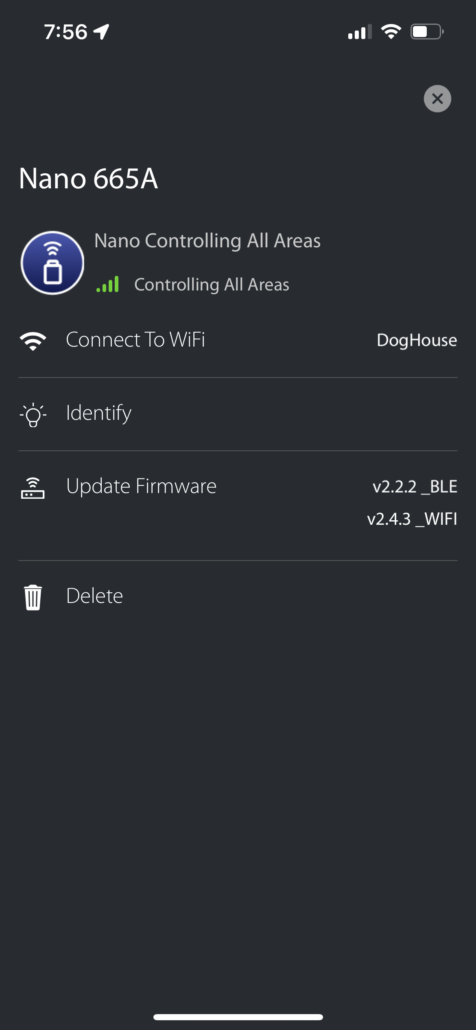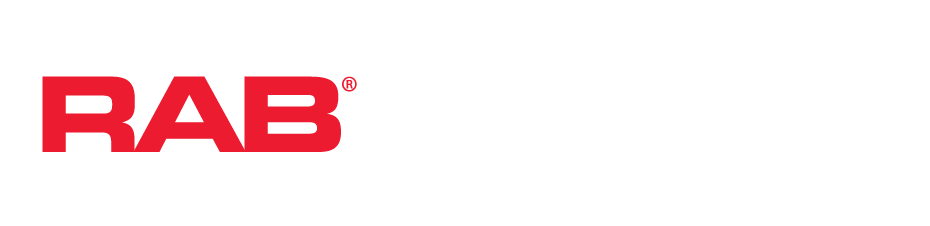The Lightcloud Blue Nano is a versatile, compact accessory that expands the available features offered with Lightcloud Blue. The Nano is not required for every application, but offers many features to provide convenience to any user’s experience.
The Nano is a USB-A powered devices that can be plugged into any compatible power source. The Nano provides access to features such as Remote Access with Amazon Alexa or Google Assistant, and Activity Mode. When the Nano is connected, all lights within the Site are now receiving the current time from the Wi-Fi connection enhancing features such as Schedules and SmartShift.
The Nano requires constant power and should be connected to a 2.4GHz Wi-Fi network.

Lightcloud Blue Nano
Nano Status:
Solid Blue: Nano is paired to the app
Flashing Blue: Nano is ready to pair to app
Solid Green: Nano is connected to Wi-Fi
Flashing Red: Confirms Nano has been reset
Flashing Yellow: Nano is not connected to Wi-Fi
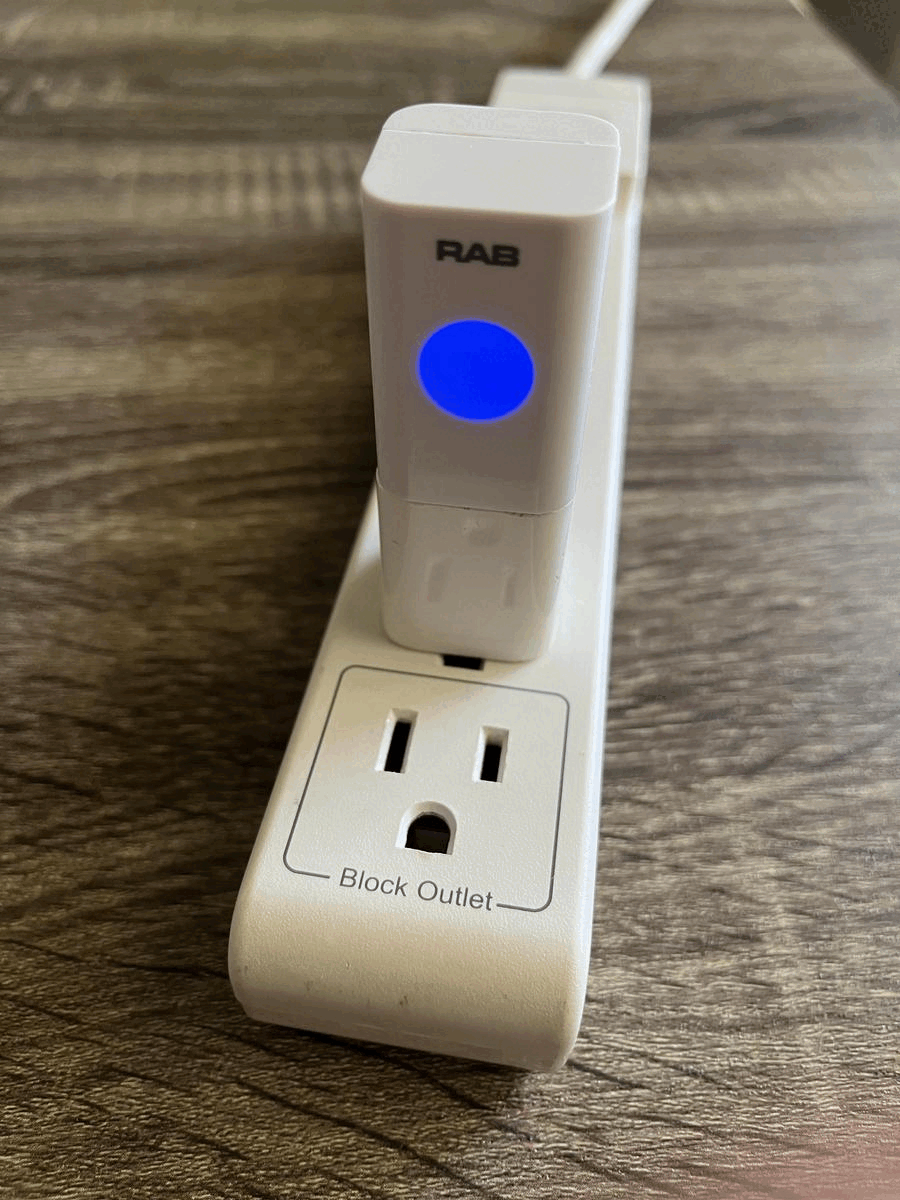
1. Connect the Lightcloud Blue Nano to a power source. Nano will flash blue and ready to pair to App.
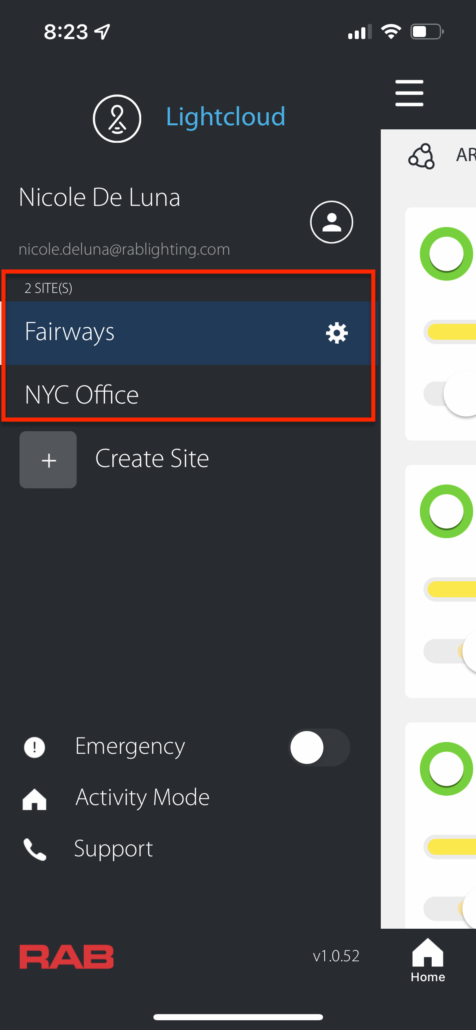
2. Open the Lightcloud Blue app, select the Site you want to add the Nano to.
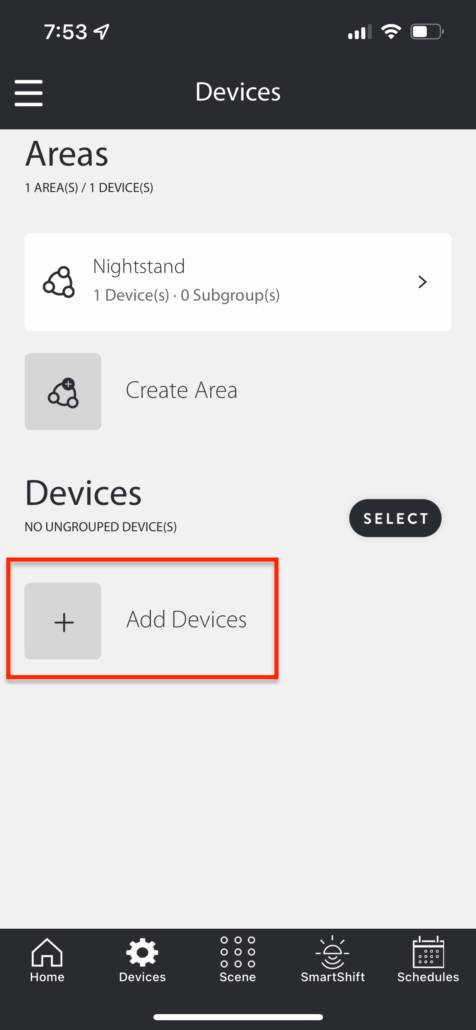
3. Open the ‘Devices’ tab and click ‘Add Devices’
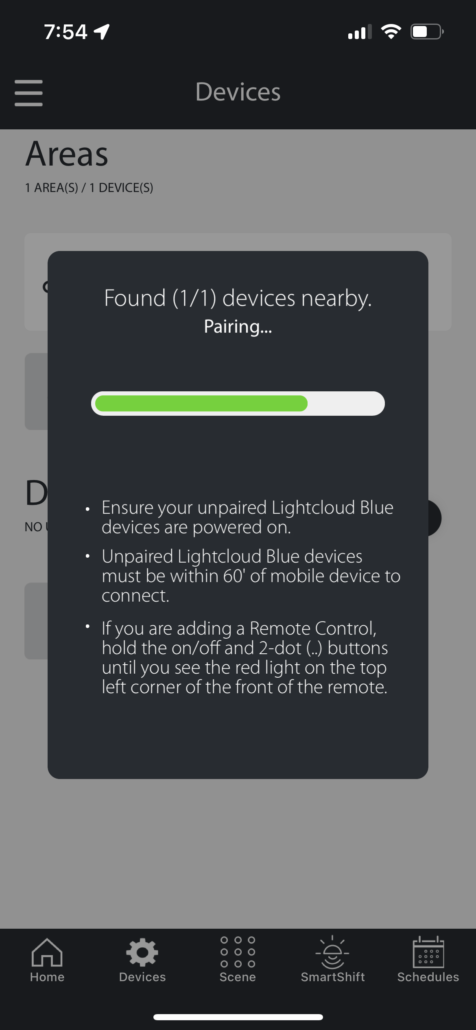
4. The app will search, find, and pair the Nano to the Site.
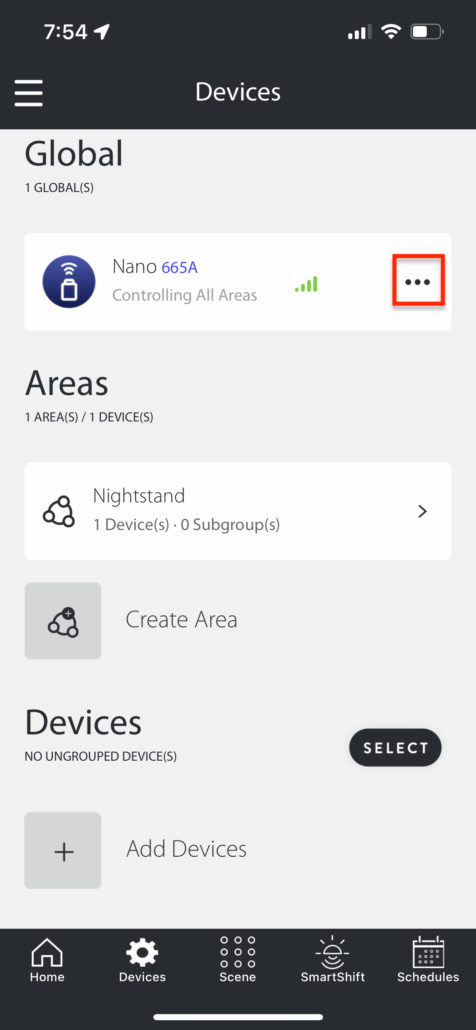
5. Once paired, the Nano will be listed as a ‘Global’ device. Unlike other devices, the Nano is not moved to any Area, it remains on the Global list on the Devices tab. To access the Nano device settings click ‘…’ on the device card.
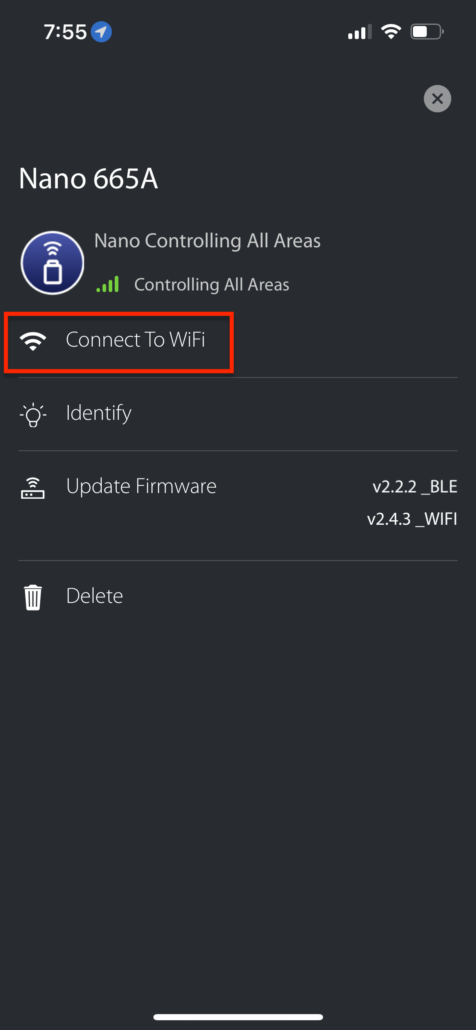
6. Select ‘Connect to Wi-Fi’.
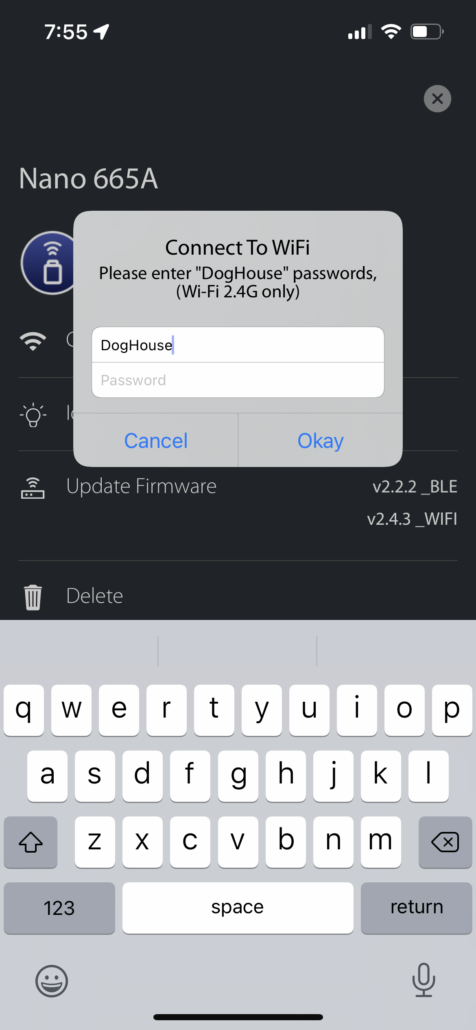
7. Input the Wi-Fi network name and password and click ‘OK’.