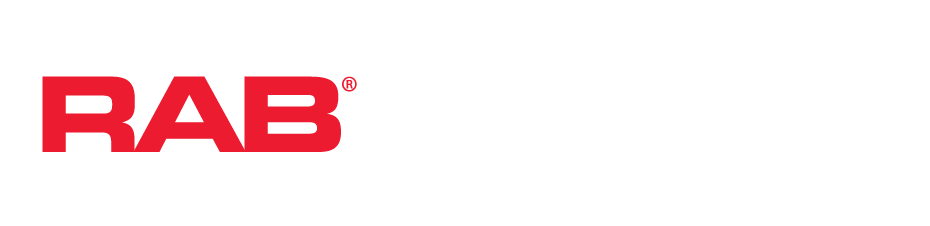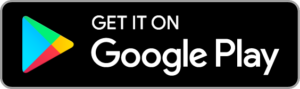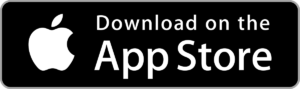For additional support chat with us online or call us at 1.844.LIGHTCLOUD or
Getting Started
What is Lightcloud Blue and how does it work?
Lightcloud Blue is a wireless network lighting control system that utilizes Bluetooth Mesh. Each device in a system can communicate with any other device, eliminating the need for a Gateway or Hub and maximizing the control system’s reach. Ideal for residential, commercial and industrial applications.
How do I create a Lightcloud Blue account?
- Download the Lightcloud Blue mobile app from the Apple App Store or Google Play Store
- Open the mobile app and click ‘Create Account’
- Input a few simple fields with your Name, a valid email address and a password and click ‘Create’
- Account verification. You will be asked to enter a phone number to verify your account.
- This can be any phone number, it is not stored anywhere, it is only use to verify the account.
- Be sure to enter a phone number that can receive SMS text messages and easily accessible.
- The verification will expire 5 minutes after it is sent.
- Enter the verification code in the Lightcloud Blue app, once verified you will be taken to the Home Menu screen and receive a Welcome email with more details about the setup process.
How do I add Lightcloud Blue devices to the app?
- Open and log into the Lightcloud Blue app
- Click the ‘Devices’ tab
- Click ‘Add Devices’
- Using RAB’s patent-pending Rapid Provisioning technology, the app will search for any Lightcloud Blue enabled devices that are powered on, within a 60′ range and not currently paired. Once the device(s) is added it will appear on the ‘Devices’ tab under ‘Ungrouped Devices’.
How do I control my devices on the mobile app?
Open and log into the Lightcloud Blue app. After devices have been added, click the ‘Home’ tab. From this tab you can see all of your Areas and Ungrouped Devices and can wirelessly control compatible devices to turn them on/off, adjust the dim level or color temprature.
For additional control options such as wireless remotes and hardwired dimmer devices visit www.rablighting.com or contact your District Sales Manager.
What is a Site?
A Site is a master group where multiple Areas can be grouped and managed.
A Site is not an individual building location. For example, an office building with multiple business suites, each individual suite could be a single Site.
What is an Area?
An Area is within a Site and includes specified devices. Devices are controlled at the Area level.
An Area is any space that needs separate control (i.e. private office, conference room, storage closet, etc.)
What is a Subgroup?
Sub-groups are groups within an Area and has the option to be controlled separate from the entire Area.
What is a Scene?
A Scene is a set of actions that is configured by the user. Scenes can be set to individual lights in any Area or a group of lights in a single Area. A Scene can be configured to command On/Off functions and to set the dim level or color temperature of compatible devices.
What is a Schedule?
A Schedule is a planned event that is configured by the user to occur on a specific day and time. A Schedule can be manually created or a Scene can be linked to a Scheduled event. Schedules can be configured to command On/Off functions, set dim levels or color temperature of compatible devices. A Schedule can be set to individual lights or an Area(s).
What is Emergency Mode?
Emergency Mode commands all of the devices in a Site to flash on and off as a way to get the attention of the occupants in the device’s line of sight. Emergency Mode can be enabled/disabled from the Account Menu.
How many devices can be managed in the Lightcloud Blue system?
Up to 3,000 devices can be managed under a single Lightcloud Blue account.
Up to 64 Sites per Account
Up to 600 Devices per Site
Up to 64 Areas per Site
Up to 200 Devices per Area
How do I enable Rapid Provisioning?
There is no need to enable Rapid Provisioning. Open the Lightcloud Blue app, go to the ‘Devices’ tab and click ‘Add Devices’. RAB’s patent pending Rapid Provisioning technology begins working automatically by searching for any Lightcloud Blue devices within the Bluetooth Mesh network.
General Questions
Are Lightcloud devices compatible with Lightcloud Blue?
Lightcloud and Lightcloud Blue are separate platforms with their own compatible devices and control platforms. In the future, there will be an option to add a bridge to connect Lightcloud Blue devices to an existing Lightcloud Enterprise system, contact your District Sales Manager for more details.
Where can I find documentation such as training materials, installation instructions, user guides, etc.?
Visit the Lightcloud Blue Support Center
What are the Terms of Use for Lightcloud Blue products?
What app do I need to connect the devices?
Users will need to download the Lightcloud Blue mobile app from the Apple App Store or the Google Play Store.
Does Lightcloud Blue work with Amazon Alexa?
Yes, you can link your Lightcloud Blue account to Amazon Alexa when a Lightcloud Blue Nano is connected to your Site.
Does Lightcloud Blue work with Google Home?
Yes, you can link your Lightcloud Blue account to Google Home when a Lightcloud Blue Nano is connected to your Site.
What voice commands do Amazon and Google smart speakers support?
ON/OFF
Simple on/off functionality available for a single Area or multiple Areas.
“[Google/Alexa], turn on/off all lights”
“[Google/Alexa], turn on/off Living Room lights”
DIM LEVEL CONTROL
Manage the brightness of lighting based on the activity.
“[Google/Alexa], turn on/dim Living Room lights to 50%.”
“[Google/Alexa], dim Bedroom lights to 25%.”
COLOR CONTROL
Create a comfortable atomosphere by adjusting the color temperature of compatible devices.
“[Google/Alexa], make the Living Room light warm white.”
“[Google/Alexa], set the Kitchen light to daylight.”
SCENES
Enable pre-configured Scenes by telling Alexa the name of the Scene.
“[Google/Alexa], turn on Good Night.”
“[Google/Alexa], turn on Movie Night.”
How many devices can be managed in the Lightcloud Blue system?
Up to 3,000 devices can be managed under a single Lightcloud Blue account.
Up to 64 Sites per Account
Up to 600 Devices per Site
Up to 64 Areas per Site
Up to 200 Devices per Area
Which mobile devices are compatible with the Lightcloud Blue app?
Apple (iOS)
iPhone X – OS v15.6.1
iPhone XS – OS v13.6.1
iPhone XS Max – OS v15.6
iPhone 12 – OS v15.4 & v16.4.1(a)
iPhone 13 – OS v16.1 & 16.4.1(a)
iPhone 13 Pro – OS v15.4.1 & v16.3.1 & v16.1.2
iPhone 13 Pro Max – OS v16.3 & v15.6
iPhone 14 – OS v16.4.1
iPhone 14 Pro – OS v16.2
iPad Air – OS v16.3
iPad Mini 6th Gen. – OS v16.5
iPad 9th Gen. – OS vXX.XX
Android
Samsung Galaxy S9, SM-G960U – OS v10
Samsung Galaxy S21 Ultra 5G, SM-G998U – OS v11
Samsung Galaxy S7, SMG930v – OS v8
Samsung Galaxy Note 20, SM-N981U1 – OS v13
Samsung Galaxy A8, GM-G8870 – OS v10
Samsung Galaxy A52 – OS vXX.XX
Google Pixel 3 – OS v12
Galaxy Tab S7 FE, SM-T733 – OS v12
Galaxy Tab S6 Lite – OS vXX.XX
Galaxy Tab S6 – OS vXX.XX
How To
How do I add Lightcloud Blue devices to the app?
- Open and log into the Lightcloud Blue app
- Click the ‘Devices’ tab
- Click ‘Add Devices’
- Using RAB’s patent-pending Rapid Provisioning technology, the app will search for any Lightcloud Blue enabled devices that are powered on, within a 60′ range and not currently paired. Once the device(s) is added it will appear on the ‘Devices’ tab under ‘Ungrouped Devices’.
How do I create an Area?
- Open and log into the Lightcloud Blue app
- Click the ‘Devices’ tab
- Click ‘Create Area’
- Input a name for the Area and click ‘Create’.
An Area has now been created and devices can be moved to this Area to be controlled as a group.
For more information, visit our User Guide.
How do I add a device to an Area?
After you have paired devices to the app and they are listed on the ‘Devices’ tab under “Ungrouped Devices” there are two option to move devices into an Area. Battery operated devices can only use Method 2.
Method 1:
- Click the ‘Select’ button and select the device(s) you want to move.
- Click ‘Done’ in the bottom right corner of the screen.
- Choose to move the device(s) to an existing Area or create a new Area.
Method 2:
- From the list of Ungrouped Devices click the “…” next to the device that you want to move.
- Battery operated devices must be woken up when prompted in the app before any configuration changes can be made.
- Now you have opened the device settings to choose to move the device(s) to an existing Area or create a new Area.
How do I control Lightcloud Blue lights?
Open and log into the Lightcloud Blue app. After devices have been added, click the ‘Home’ tab. From this tab you can see all of your Areas and Ungrouped Devices and can wirelessly control compatible devices to turn them on/off, adjust the dim level or color temprature.
For additional control options such as wireless remotes and hardwired dimmer devices visit www.rablighting.com or contact your District Sales Manager.
How do I create a Scene?
Open and log into the Lightcloud Blue app
- Click the ‘Scene’ tab
- Click ‘+ Create Scene’
- Input a name for the scene and click ‘Create’
You have now created a Scene and will be taken to the scene configuration screen. A Scene can be created for individual devices or for an entire Area. To go back to the list of available Scenes click the ‘<' button in the top left corner or to access the Scene Settings click the gear icon in the top right corner. Visit the User Guide on Creating a Scene.
How do I edit a Scene?
- Open and log into the Lightcloud Blue app
- Click the ‘Scene’ tab
- Click the Scene name to select the Scene that you want to edit
- From the scene configuration screen you can edit the scene once edits have been made click ‘Save’.
To rename or delete the Scene click the gear icon in the top right corner to access the Scene Settings.
How do I create a new Site?
- Open and log into the Lightcloud Blue app.
- Click the three horizontal lines in the top left corner to access the Account Menu.
- Click ‘+ Create Site’
- Input a Site Name and Address
- Click ‘Create’
The new Site will be listed on the Account Menu and users can easily toggle between Sites by selecting the Site Name from the List.
How do I enable and disable Schedules?
- Open and log into the Lightcloud Blue app
- Click the ‘Schedule’ tab
- Toggle the button for the Schedule you want to enable or disable. If the toggle button is green the Schedule is enabled, if the toggle button is grey the Schedule is disabled.
How do I remove a device from an Area?
- Open and log into the Lightcloud Blue app
- Click on the ‘Devices’ tab
- Select the Area that the device is in
- Select the “…” on the device card for the device that you want to remove to access the Device Settings
- Select ‘Remove from Area’. The device will be removed from the Area and moved to the “Ungrouped Devices” list on the ‘Devices’ tab.
How do I move a device to a different Site?
To move a device to a different Site it will need to be deleted from the app and re-paired under the desired Site.
- Open and log into the Lightcloud Blue app
- Click on the ‘Devices’ tab
- If the device has not be grouped in an Area, select the device you want to move from the ‘Ungrouped Devices’ list
- If the device has been grouped select the Area that the device is in and select the device that you want to move to access the device settings
- On the device settings menu select ‘Delete’.
- As long as the device is powered on and the Bluetooth connection was established at the time the device is deleted, the device will also reset to the factory default settings.
The Device will be removed from the Area, deleted from the Site and revert to factory settings, ready to be paired again. Select the Site you wish the Device to be paired with and complete the steps to pair the device. For more information see Adding Devices.
How do I name or rename my devices?
There are two methods to choose from to rename a device.
Method 1:
- Open and log into the Lightcloud Blue app
- Click on the ‘Devices’ tab
- If the device has not be grouped in an Area, select the device you want to rename from the ‘Ungrouped Devices’ list
- If the device has been grouped select the Area that the device is in and select the device that you want to rename to access the device settings
- Input a name for the device and click ‘Confirm’.
Method 2:
- Open and log into the Lightcloud Blue app
- Click on the ‘Home’ tab
- Select the Area or Ungrouped Device from the list
- Select the device you want to rename
- Input a name for the device and click ‘Confirm’.
How do I delete a Device?
- Open and log into the Lightcloud Blue app
- Click on the ‘Devices’ tab
- If the device has not be grouped in an Area, select the device you want to move from the ‘Ungrouped Devices’ list
- If the device has been grouped select the Area that the device is in and select the device that you want to move to access the device settings
- On the device settings menu select ‘Delete’.
- As long as the device is powered on and the Bluetooth connection was established at the time the device is deleted, the device will also reset to the factory default settings.
The Device will be removed from the Area, deleted from the Site and revert to factory settings, ready to be paired again.
How do I delete an Area?
- Open and log into the Lightcloud Blue app
- Click on the ‘Devices tab’
- Select the Area you wish to delete
- Click on the gear icon on the top right corner
- Select Delete Area
- Any devices that exist in the Area will be moved to Ungrouped Devices.
How do I delete a Subgroup?
- Open the Lightcloud Blue app.
- Click on the ‘Devices tab’.
- Select the Area that the Subgroup is in.
- Click on the Subgroup you wish to delete to access the Subgroup Settings.
- Select ‘Delete’. Any devices that existed in the Subgroup will be moved to the Area device list.
How do I delete a Schedule?
- Open and log into the Lightcloud Blue app.
- Click on the ‘Schedule’ tab.
- Select the Schedule you want to delete by clicking the pen/paper icon in the top right corner of the Schedule card.
- Select the gear icon in the top right corner.
- Select ‘Delete Schedule’.
How do I delete a Site?
Once a Site is deleted there is no way to recover it. All devices in a Site should be deleted and reset to factory default settings so they can be paired at a later time.
- Open and log into the Lightcloud Blue app.
- Open the Account Menu by clicking on the three horizontal lines in the top left corner.
- Select the Site you wish to delete.
- Click the gear icon for that Site.
- Select ‘Delete Site’.
How do I change my time zone?
- Open and log into the Lightcloud Blue app.
- Click on the ‘SmartShift’ tab.
- Select the Time Zone by clicking ‘>’.
- Select your Time Zone and close the window by clicking the ‘X’ in the top right corner.
How do I reset my Lightcloud Blue devices?
Lightcloud Blue devices have different methods of resetting. For more information see the individual product instructions or visit our User Guide on how to reset devices.
How do I reset the Remote Control?
Method 1:
Press and hold the On/Off button and 2-dot button at the same time for 5-10 seconds until you see a slow flashing red light on the top left corner on the front of the remote.
Method 2:
Use a the tool included with your remote or paper clip size tool to press and hold the reset button on the back of remote for 5-10 seconds until you see a slow flashing red light on the top left corner on the front of the remote.
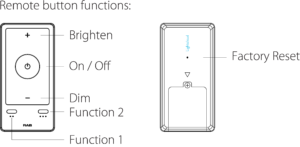
For more information see the User Guide.
How to identify a device from the app?
For all Lightcloud Blue-enabled lighting devices:
- Open and log into the Lightcloud Blue app.
- Click on the ‘Devices’ tab.
- If the device has not be grouped in an Area, select the device you want to rename from the ‘Ungrouped Devices’ list.
- If the device has been grouped select the Area that the device is in and select the device that you want to identify to access the device settings
- From the device settings menu, select ‘Identify’ and the corresponding lighting device will flash on and off 5 times.
For fixtures using the Lightcloud Blue Luminaire Controller (LCBLUECONTROL/W) there is a reverse identify option that will identify the fixture in the mobile app.
- Open and log into the Lightcloud Blue app.
- On the Luminaire Controller there is a button located at the below the Lightcloud Blue logo on top.
- Press and quickly release the button 1 time while the Lightcloud Blue app is open
- A message will pop up on the Lightcloud Blue app to identify the device and give you the option to go to the device in your app to quickly configure.
How do I delete my Lightcloud Blue account?
Open the Lightcloud Blue app, click the three horizontal lines in the top left corner, select the Account Settings icon next to your name/email address, click ‘DELETE ACCOUNT’.
How do I connect Lightcloud Blue to Amazon Alexa?
To link your Lightcloud Blue account to Amazon Alexa, you will need to have a Nano paired to the Site(s) that you want to control with Amazon Alexa. The Nano should be connected to a 2.4 GHz Wi-Fi network and the firmware should be up to date. Visit the User Guide for more information on how to update device firmware.
Amazon Alexa
- Open the Amazon Alexa mobile app.
- Go to ‘Skills & Games’.
- Search the Lightcloud Blue skill and click ‘Enable to Use’.
- Input your Lightcloud Blue login credentials to link your accounts.
- Once your account is linked the Amazon Alexa app will provide prompts to discover and control your devices.
Visit the User Guide for more information on how to enable Amazon Alexa.
How do I connect Lightcloud Blue to Google Home?
To link your Lightcloud Blue account to Google Home, you will need to have a Nano paired to the Site(s) that you want to control with Google Home. The Nano should be connected to a 2.4 GHz Wi-Fi network and the firmware should be up to date. Visit the User Guide for more information on how to update device firmware.
Google Home
- Open the Google Home mobile app.
- Click the ‘+’ in the top left corner.
- Select ‘Set up device’
- Select ‘Works with Google’.
- Search “Lightcloud Blue” and select it once it’s found.
- Input your Lightcloud Blue login credentials to link your accounts.
- Once your account has been linked successfully a list of your Site(s) and Area(s) will appear. i.e. Site Name_Area Name
Visit the User Guide for more information on how to enable Google Home.
What voice commands do Amazon and Google smart speakers support?
Voice Commands:
ON/OFF
Simple on/off functionality available for a single Area or multiple Areas.
Alexa, turn on/off all lights.
Alexa, turn on/off Living Room lights.
DIM LEVEL CONTROL
Manage the brightness of lighting based on the activity.
Alexa, turn on/dim Living Room lights to 50 percent.
Alexa, dim Bedroom lights 25 percent.
COLOR CONTROL
Create a comfortable atmosphere by adjusting the color temperature.
Alexa, make the Living Room light warm white.
Alexa, set the Kitchen light to daylight.
SCENES
Enable pre-configured Scenes by telling Alexa the name of the Scene.
Alexa, “Good Night”.
Alexa, turn on “Movie Night”.
How do I enable Rapid Provisioning?
There is no need to enable Rapid Provisioning. Open the Lightcloud Blue app, go to the ‘Devices’ tab and click ‘Add Devices’. RAB’s patent pending Rapid Provisioning technology begins working automatically by searching for any Lightcloud Blue devices within the Bluetooth Mesh network.
How do I share a Site Profile with another user?
Share a Site Profile
- Open and log into the Lightcloud Blue app.
- Click on the three horizontal lines in the top left corner to open the Account Menu.
- Select the Site name that you wish to share and click the gear icon.
- Select ‘Share Profile’
- Another window will pop up with a QR code, click ‘Share’ for sharing options (i.e. email, SMS message, etc.
Receive a Site Profile
- Open and log into the Lightcloud Blue app.
- Click on the three horizontal lines in the top left corner to open the Account Menu.
- Click on the QR code to the left of the search bar.
- A QR code scanner will open to allow you to scan the QR code of the Site Profile that was shared. Align the QR code in the highlighted box.
- Once the QR code is scanned a message will pop up to confirm that you want to accept the Site Profile, click ‘Accept’.
- Once the Site profile is accepted the Site will appear in the list of available Sites with full access to make configuration adjustments and full control access.
Device Control
Can I control my Lightcloud Blue devices from multiple mobile devices?
Yes, a user can be logged in to up to 2 mobile devices at the same time.
Can I configure settings in the Lightcloud Blue app when I am outside of Bluetooth range of my device?
No, a user will need to be within 60 feet of at least one device in the system in order to control or configure. When multiple devices exist in a system as long as they are all placed within 60 feet of each other them will communicate settings to each other.
How many Sites can I have?
Up to 64 Sites per account.
How many devices can I have in a Site?
Up to 600 devices can be added to a Site.
How many Areas can I have?
Up to 64 Areas per Site
How many devices can I have in an Area?
Users can add up to 200 devices per Area.
How many Areas can I have on a Site?
Up to 16 Areas per Site
How many Subgroups can be in an Area?
An Area can have up to 15 Subgroups.
How many devices can I add/pair at one time?
With RAB’s patent pending Rapid Provisioning technology users can pair/commission up to 100 devices at one time.
What is the maximum distance/range to configure and control devices?
It is recommended to be within 60 feet of at least one device to configure and control. As long as each device in the system is within 60 feet of each other they will communicate with each other via the Bluetooth Mesh system.
How many Scenes can I create?
Up to 16 Scenes per device
Up to 150 Scenes per Site
How many Schedules can I create?
Up to 16 schedules can be created per site
Can I have a single light assigned in multiple areas?
Lights can only be assigned to one Area at a time.
Can I control multiple devices at the same time?
Multiple devices can be added and controlled at the same time when those devices are grouped and added to the same Area or configured to a Scene.
Can a single light in an Area have different settings than other lights in the same Area?
Yes. Scenes can be created and assigned to individual lights or entire Areas. Scenes can also be assigned to a Schedule to fit any use case.
Can a schedule be set for different actions on different days?
Schedules can be set for different actions throughout the day and on different days. They can set to individual lights or entire Areas.
How do I know if a Lightcloud Blue device is online?
If any device is offline a red ! warning icon will appear on the affected Area on the Home tab. You can also check the connectivity status in the Device Settings for any Lightcloud Blue device, you will see green status bars next to the device name letting you know that the device is online.
How long does it take to update the firmware on a device?
The time to complete a firmware update varies between devices and can take up to 3 minutes per device.
Visit the User Guide for details on how to update device firmware.
How many devices can I be logged into at the same time?
A Lightcloud Blue user account can be logged into up to 2 mobile devices simultaneously.
Remote Control
How long does the battery in the Remote last?
The battery has an expected life of 2-years and can easily be replaced using the tools provided. See user manual for instructions on installing/replacing the battery.
Does the Remote come with any mounting accessories?
Yes, the Lightcloud Remote includes everything needed to mount to an existing single gang wall box or mounted anywhere on a wall or surface for accessible manual control.
Package includes:
(1) Lightcloud Blue Remote
(1) Faceplate bracket
(1) Backplate
(1) Faceplate
(4) Mounting screws
(1) Installation guide
(1) Philips head screwdriver
(1) Reset Pin
How do I wall-mount the Remote?
Step 1. Screw the backplate to the wall
Step 2. Snap the faceplate onto the backplate
Step 3. Remove the battery spaced
Step 4. Place the remote on the faceplate, it will secure magnetically
Are there any wires required to install a Remote to the wall?
No, the Lightcloud Blue Remote is completely wireless.
How long does the Remote stay "Awake"?
When you “Wake up” the Remote, it will stay “Awake” for 60 seconds. After 60 seconds has passed most configuration options within the Device Settings page will not be available for use. To access confirguartion options in the Device Settings exit and re-enter to “wake up” the remote again.
What do each of the Remote buttons do?
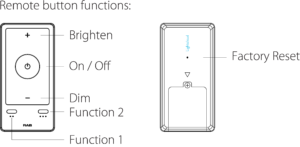
What type of battery does the Remote use?
The Lightcloud Blue Remote uses CR2032 battery.
Can the Remote be permanently mounted to the wall?
Yes, when using the Remote Plate Adapter (PLATE KIT/W/LCB) with the Lightcloud Blue Remote (LCBLUEREMOTE/W).
The Remote Plate Adapter will include a new backplate and a replacement battery cover. These components will allow the Remote to attached to the backplate and when the faceplate is attached the Remote will appear flush to the faceplate giving the appearance that the Remote is permanently affixed to the wall.
Fixtures
What type of fixtures are available with Lightcloud Blue?
Lightcloud Blue is available in a variety of indoor fixtures such as panels, troffers, downlights, high bays, linear strips, wraps, washdown and many more.
Visit our website for a full list of Lightcloud Blue Enabled fixtures.
What is MVS?
MVS stands for “microwave sensor”, these sensors send out constant microwave waves that radiate off different surfaces to calculate the detection zone. As occupants move in and around these detection zones will distrupt the microwave waves and activate the lights to turn on.
What is PIR?
PIR stands for “passive infrared”, these sensors detect heat. The sensor uses various detection beams to measure the ambient temperature in the room. As occupants move in and around the space the ambient temperature fluctuates activating the sensor to turn the lights on. As the ambient temperature levels out across all detection beams the light will turn off.
The color temperature (CCT) slider bar is missing on the app.
The Lightcloud Blue mobile app will show the settings that the fixture has to offer. The fixture may not have color tuning capabilities or has a manual field adjustable CCT switch. For fixtures with a manually adjustable switch, the app will not show a CCT slider bar.
How do I adjust the sensor settings?
- Open and log into the Lightcloud Blue app.
- Click on the ‘Devices’ tab and select the Area with the sensor you wish to configure.
- Under the ‘Behaviors’ section you will see the ‘Sensor Settings’.
- From here you can easily choose from Occupancy, or Vacancy or to disable the sensor.
- Once you select Occupancy or Vacancy options to adjust the sensitivity levels, timeouts and actions will become available.
Optional: Daylight Harvesting
When enabled the sensor will determine to trigger the light(s) on or not based on the daylight threshold level set in the Lightcloud Blue mobile app.
How do I reset my fixture to factory settings?
Lightcloud Blue devices have different methods of resetting. For more information see the individual product instructions or visit our User Guide on how to reset devices.
Controller
What is the purpose of the Controller?
The Lightcloud Blue Controller is a remotely controlled device used to enable switching and dimming. The Controller converts any 0-10V dim to off LED fixture to a Lightcloud Blue-enabled fixture which can be configured and controlled using the Lightcloud Blue mobile app.
Is the Controller inside or outside of the driver box?
The Controller is screwed into a standard 1/2 knockout on the driver box on the outside of the fixture.
What do the color indicator lights mean on the Controller?
A red light means that the device is ready to pair.
A green light means that the device is paired.
What is the load capacity for the Controller?
Switching capacity up to 3.3A.
LED/Fluorescent
400W@ 120V
400W @ 277V
Incandescent/General Use
120V~3.3A/400W
277V~1.5A/400W
Formula: watt(W)/volt(V) = amps (A)
Example: 240W/277V = .87A
How can I manually control my device with the Controller?
The button is located under the Lightcloud Blue logo icon on the top of the Controller.
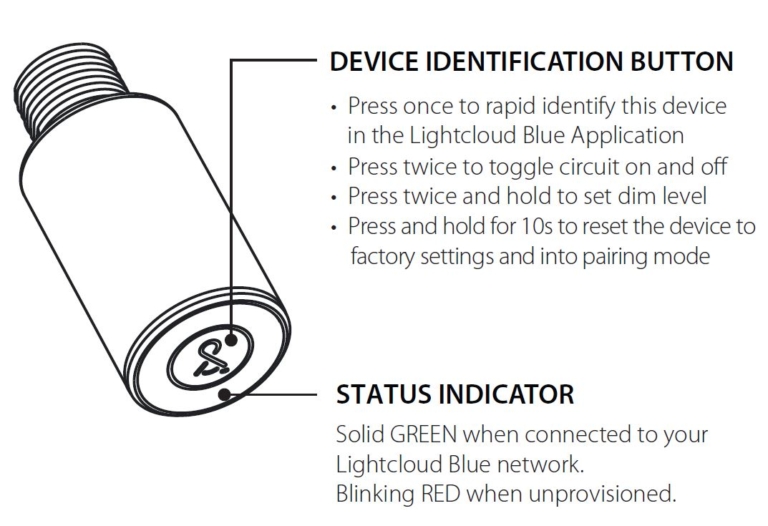
What is the Nano and why do I need it?
The Lightcloud Blue Nano is a versatile, compact accessory that expands the available features offered with Lightcloud Blue and RAB’s compatible devices. Users can pair up to 1 Nano per Site and the Nano can manage a maximum of 16 Areas.
The Nano is an optional device on a Lightcloud Blue system. It is ideal for all project types and would be most impactful in applications where power outages may be of concern or remote access to control lighting is required.
Is the Nano required?
No, the Nano is not required to use Lightcloud Blue devices or features such as Rapid Provisioning, Schedules, or SmartShift.
The Nano is ideal for all project types and will be most impactful in applications where power outages may be of concern or remote access to control lighting is required.
Power Outage with the Nano
As soon as the power is restored and the Wi-Fi router reconnects, the Nano will automatically connect to the Wi-Fi network and communicate to the Lightcloud Blue system with the current time. All Schedules and SmartShift settings will resume as normal.
Power Outage without the Nano
The Lightcloud Blue system will lose all concept of time which could impact features such as Schedules and SmartShift. When power is restored, the user must open the Lightcloud Blue app to re-enable all Schedules or SmartShift settings.
What are the features of the Nano?
Connecting the Nano to a Lightcloud Blue system enables features such as internet timekeeping and remote access via Amazon Alexa or Google Home.
The Nano is ideal for all project types and will be most impactful in applications where power outages may be of concern or remote access to control lighting is required.
Power Outage with the Nano
As soon as the power is restored and the Wi-Fi router reconnects, the Nano will automatically connect to the Wi-Fi network and communicate to the Lightcloud Blue system with the current time. All Schedules and SmartShift settings will resume as normal.
Power outage without the Nano
The Lightcloud Blue system will lose all concept of time which could impact features such as Schedules and SmartShift. When power is restored, the user must open the Lightcloud Blue app to re-enable all Schedules or SmartShift settings.
How do I pair the Nano to my Lightcloud Blue app?
- Power the Nano by plugging into a USB-A compatible port.
- When you see a flashing blue light on the Nano that means it is ready to be paired.
- Open and log into the Lightcloud Blue app.
- Go to the ‘Devices’ tab
- Click ‘Add Devices’. Once the Nano has paired, it will be listed under ‘Global Devices’.
Does the Nano need to connect to Wi-Fi?
Yes, the Nano must be connected to a 2.4 GHz Wi-Fi network for proper operation.
How do I connect the Nano to Wi-Fi?
The Nano must be connect to a 2.4 GHz Wi-Fi network.
- Open and log into the Lightcloud Blue app.
- Click on the ‘Devices’ tab.
- Access the Nano’s device settings by clicking the “…” on the device card.
- Select ‘Connect to Wi-Fi’ and select the Wi-Fi Network Name and and input the Password.
- Click ‘OK’
If the Nano is successfully connects to Wi-Fi the Nano indicator light will change to a solid green and the Wi-Fi Network Name will appear on the Nano’s device settings.
What do the color indicator lights mean on the Nano?
Flashing Blue – The device unpaired and ready to connect to the Lightcloud Blue mobile app
Solid Blue – The device is paired and connected to the Lightcloud Blue mobile app
Solid Green – The device is paired and connected to the Lightcloud Blue mobile app and is connected to Wi-Fi.
Flashing Yellow – The device has lost it’s Wi-Fi connection.
Flashing Red – The device has been reset to factory settings.
Does the Nano need constant power?
Yes. The Nano requires constant power for proper operation.
How does the Nano connect to power?
The Nano is a USB-A powered devices, it can be plugged into any compatible port that can receive constant power. The Nano can be placed anywhere in the building as long as it is within 60 feet of at least one other Lightcloud Blue device in the Site.
SmartShift
What is SmartShift?
SmartShift is the most advanced – yet easiest – circadian lighting systems. One-button activation automatically syncs white color tuning with the local sunrise and sunset.
How do I enable SmartShift?
Open the Lightcloud Blue app > click on the ‘SmartShift’ tab > scroll down to the ‘Areas’ section click ‘Add Area +’ > select the Area(s) you want controlled by SmartShift > click ‘Done’ > click the toggle button labeled ‘Use SmartShift’.
If SmartShift is enabled successfully, a message will appear at the bottom of the screen.
For more information see the User Guide.
How do I add an Area to SmartShift?
Open the Lightcloud Blue app > click on the ‘SmartShift’ tab > scroll down to the ‘Areas’ section click ‘Add Area +’ > select the Area(s) you want controlled by SmartShift > click ‘Done’
What is SmartShift Automatic Dimming?
SmartShift Automatic Dimming allow the dim levels of the lamp to adjust throughout the day match the natural patterns of sun.
Can I schedule an On/Off time for SmartShift?
Yes, once SmartShift has been enabled you can set On and Off times for the lighting devices to respond to.
Open the Lightcloud Blue app > click on the ‘SmartShift’ tab > select On or Off Time to select the time > click ‘Done’ > toggle the switch labeled ‘Scheduled’.
For more information visit the User Guide.
Can I create my own schedule for SmartShift to follow?
Yes, you can create your own SmartShift Schedule Presets for SmartShift to follow.
Open the Lightcloud Blue app > click on the ‘SmartShift’ tab > scroll down to the ‘Schedule’ section > select ‘Presets’ > click ‘Create New Preset’ > name the Preset and click ‘Create’ > select the newly created preset from the list of options and click ‘Done’ > click ‘Add Event +’ set the time, dim level and color temperature > click ‘Done’
Repeat these steps until you’ve added all of the events that you want. A SmartShift Preset Schedule can have up to 16 events. Once all events have been added click ‘Save’ and a message will appear at the bottom of the screen letting you know the changes were successfully saved.
For more information visit the User Guide.
Can I select the time zone to use for SmartShift?
To change the Time Zone on the Lightcloud Blue app, go to the ‘SmartShift’ tab on the mobile app > open the Time Zone options > select your Time Zone and close the window.
Do I need to have a Nano to use SmartShift?
No, the Nano is not required to use SmartShift. The Nano is ideal for any project and can be most impactful in applications where power outages may be of concern or remote access to control lighting is required.
Power Outage with the Nano
As soon as the power is restored and the Wi-Fi router reconnects, the Nano will automatically connect to the Wi-Fi network and communicate to the Lightcloud Blue system with the current time. All Schedules and SmartShift settings will resume as normal.
Power Outage without the Nano
The Lightcloud Blue system will lose all concept of time which could impact features such as Schedules and SmartShift. When power is restored, the user must open the Lightcloud Blue app to re-enable all Schedules or SmartShift settings.
Troubleshooting
I cannot login to my Lightcloud Blue account on the mobile app.
Ensure that Wi-Fi or Cellular settings are enabled for the Lightcloud Blue app on your mobile device.
Double check your login creditentials or reset your password.
If you continue to have problems contact your District Sales Manager, call us at 1.844.LIGHTCLOUD or send email to support.lightcloudblue@rablighting.com
The Lightcloud Blue app is not pairing with my devices.
Be sure that there is power to the device (e.g. check the light switch)
Be sure that you are within 60 feet of the device
Manually reset the device to ensure it is in pairing mode, for more information see Adding a Device (link to guide/video)
If you continue to have problems contact your District Sales Manager, call us at 1.844.LIGHTCLOUD or send email to support.lightcloudblue@rablighting.com.
My device shows connected, but is not performing from the app commands. How do I address this?
Be sure that…
The mobile device is within 60 feet of the Lightcloud Blue device
The Lightcloud Blue device is powered on (check the light switch)
The Lightcloud Blue device is in pairing mode. See our User Guide for more information on how to reset your devices.
Why do my devices appear to be offline or unavailable?
Be sure that there is power to the device (e.g. check the light switch) and that you are within 60 feet of the device. If you continue to have problems contact your District Sales Manager, call us at 1.844.LIGHTCLOUD or send email to support.lightcloudblue@rablighting.com.
My Remote Control isn’t working properly and unresponsive in the mobile app.
Verify that there is power to all devices that you want to control (check the light switch is on).
Check that the spacer has been removed from the battery compartment.
Confirm the Blue Remote is paired to your mobile phone by pressing any button on the remote and a light will appear on the top left corner.
Green means it it paired, continue troubleshooting
Red mean it is not paired, see instructions on Pairing the Remote
If Remote is paired, in the mobile app check that the Remote has been assigned to an Area with lights. For more information see Pairing the Remote.
In the mobile app, when accessing the Blue Remote device settings be sure to “Wake up” the remote when prompted by pressing the power button and 2-dot buttons at the same time. You’ll know the remote is awake if you see the indicator bars in the device settings.
You must be within 60 feet of the devices that the remote will control.
If you continue to have problems contact your District Sales Manager, call us at 1.844.LIGHTCLOUD or send email to support.lightcloudblue@rablighting.com.
Why can’t I connect the device to my app?
Be sure that…
The mobile device is within 60 feet of the Lightcloud Blue device
The Lightcloud Blue device is powered on (check the light switch)
The Lightcloud Blue device is in pairing mode. For more information on how to reset your device visit our User Guide.
Lightcloud Blue Beta Program
How do I become a beta user?
Contact your District Sales Manager, call us at 1.844.LIGHTCLOUD or send email to support.lightcloudblue@rablighting.com
I’m an iOS user, how do I get the beta version of the Lightcloud Blue app?
Once you receive an email invitation to download the beta version of the Lightcloud Blue app you can visit the Lightcloud Blue Beta Test Group page for detailed instructions on how to access the Lightcloud Blue app on your mobile device.
I’m an Android user, how do I get the beta version of the Lightcloud Blue app?
Once you receive an email invitation to download the beta version of the Lightcloud Blue app you can visit the Lightcloud Blue Beta Test Group page for detailed instructions on how to access the Lightcloud Blue app on your mobile device.
What are the minimum system requirements for a mobile device to download the Lightcloud Blue mobile app?
iOS 13 or higher
Bluetooth Low Energy (BLE) 4.0 or higher
Does the Lightcloud Blue app require any system permissions from my mobile device?
Yes, the following system permissions are needed:
Bluetooth: Used to connect to devices
Location: Used to calculate sunrise/sunset time for SmartShift and Scheduling
File System Access: Used to store and retrieve Site profile files
How do I install the beta version of the Lightcloud Blue mobile app?
The installation process varies by between Android and iOS. For more information visit the Lightcloud Blue Beta User page, contact your District Sales Manager, call us at 1.844.LIGHTCLOUD or send email to support.lightcloudblue@rablighting.com
Android Users: What is APK Installer and why do I need it?
APK Installer is a third-party app that helps developers test beta versions of their Android apps. The beta version of the Lightcloud Blue app will be shared with beta users as an .apk file, which most mobile devices cannot open without an additional app or software. The APK Installer app allows users to access the Lightcloud Blue app during the beta testing phase.
I was sent a link to download the Lightcloud Blue app, but my phone can’t open apk files.
In order to access the Lightcloud Blue app beta users will first need to download the APK Installer app from the Google Play Store. ![]()
Since we are sharing the beta version of the Lightcloud Blue app, it is considered an “Unknown App”. You will need to update some of the security settings for the APK Installer app to allow you to install unknown apps.
1. Go to Google Play Store and download the ‘APK Installer’ app. This is a one-time download.
2. Before proceeding, APK Installer needs permission to install unknown apps
Note: Go to Settings > select ‘Biometrics and Security’ > Select ‘Install Unknown apps’ > Select ‘APK Installer’ > Click the toggle button to ‘Allow from this source’
TestFlight says “No Apps Available to Test”, what do I do?
As a beta user you should have received an email from no_reply@email.apple.com with an invitation to download the TestFlight app. Since you have already downloaded the app, you now need to redeem the invitation code. Go to the email and click ‘View in TestFlight’, be sure to open this link in a web browser. In the web browser you will see an 8-letter code, notate this code. Open the TestFlight app on your phone > click ‘Redeem’ in the top right corner > input the 8-letter code > click ‘Redeem’ > Lightcloud Blue should now appear in the list of available apps to test, click ‘Install’ > click ‘Open’.
The Lightcloud Blue app is now installed as a separate app on your phone and can be accessed in or outside of the TestFlight app.
Please note, you will need to keep the TestFlight app on your phone to receive future beta app version updates.
When opening the TestFlight link on my iOS phone, I do not receive a code. What should I do?
As a beta user you should have received an email from no_reply@email.apple.com with an invitation to download the TestFlight app. Since you have already downloaded the app, you now need to redeem the invitation code. Go to the email and click ‘View in TestFlight’, be sure to open this link in a web browser. In the web browser you will see an 8-letter code, notate this code. Open the TestFlight app on your phone > click ‘Redeem’ in the top right corner > input the 8-letter code > click ‘Redeem’ > Lightcloud Blue should now appear in the list of available apps to test, click ‘Install’ > click ‘Open’.
The Lightcloud Blue app is now installed as a separate app on your phone and can be accessed in or outside of the TestFlight app.
Please note, you will need to keep the TestFlight app on your phone to receive future beta app version updates.
When I click the TestFlight link from the email I get the message "Couldn’t Load App. This invitation has been revoked or is invalid. Request a new invitation from the developer." What does this mean?
This message occurs when a user has already redeemed the inviation code from this email. Try searching your inbox for a more recent TestFlight email or request a new invitation by contacting your District Sales Manager, call us at 1.844.LIGHTCLOUD or send email to support.lightcloudblue@rablighting.com.
I didn’t receive a TestFlight email, how do I get one?
Contact your District Sales Manager, call us at 1.844.LIGHTCLOUD or send email to support.lightcloudblue@rablighting.com
How do I know if I have the most up to date Lightcloud Blue mobile app?
The app version is listed in TestFlight, if a new version of the mobile app is available users will receive an email notification to update the app in TestFlight.
Do I need to update the firmware on my Lightcloud Blue devices?
Yes, firmware updates will be made available on devices periodically. If a firmware update is available you will be notified via email. You can also open the device settings for any device in the app and click ‘Update Firmware’, if an update it available a message will pop up to let you know.
How do I report an app issue during beta testing?
Send an email to support.lightcloudblue@rablighting.com. Please provide your contact information, device make/model, the app version and detailed explanation of the issue/bug. If possible include screenshots or screen recordings to identify the sequence of steps needs to replicate the issue/bug.
You can also contact your District Sales Manager or call us at 1.844.LIGHTCLOUD.